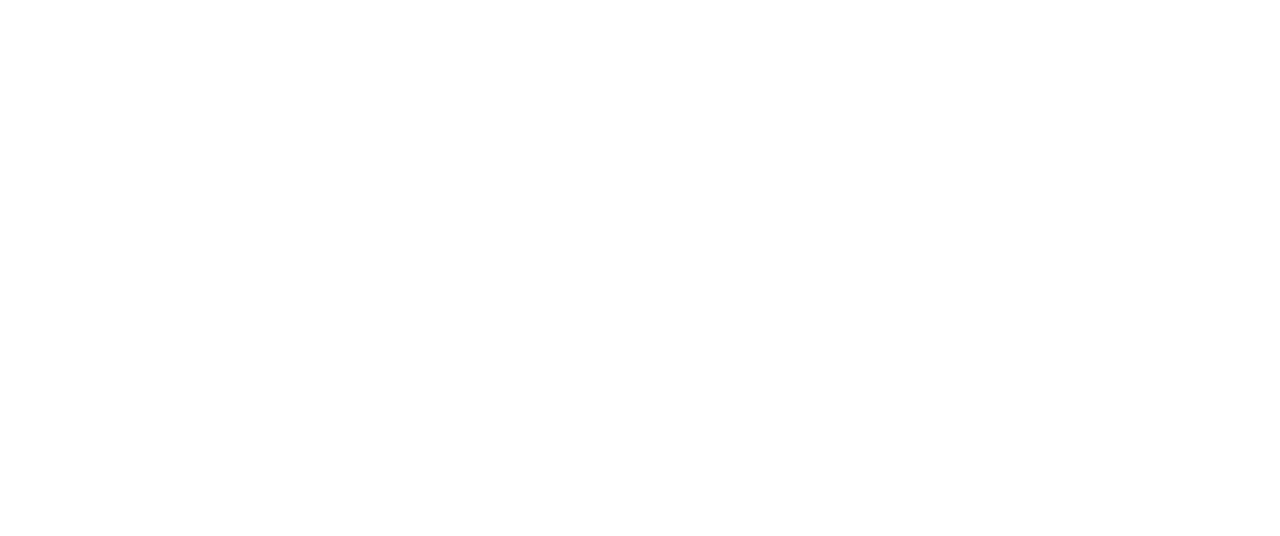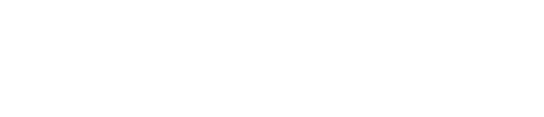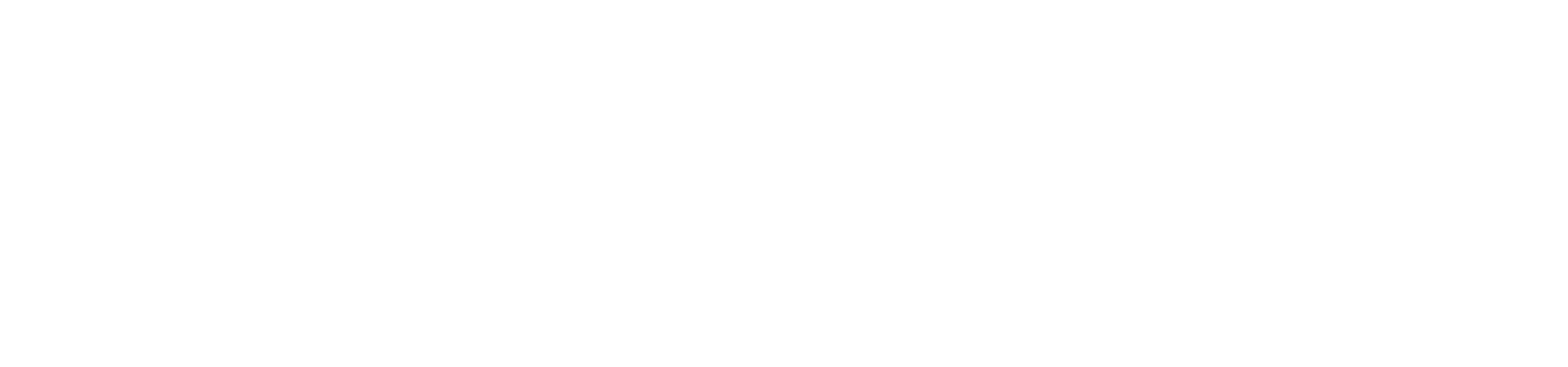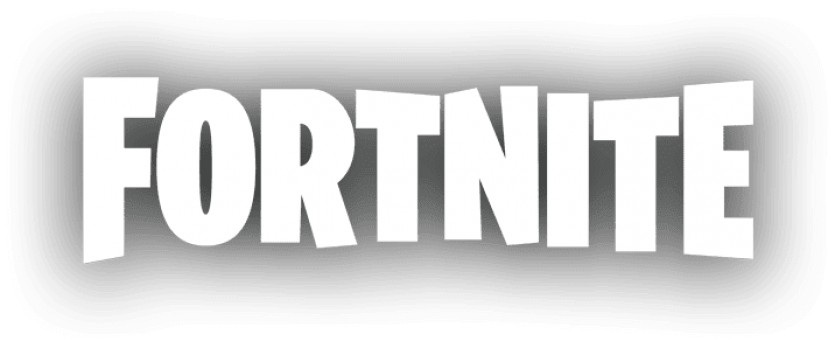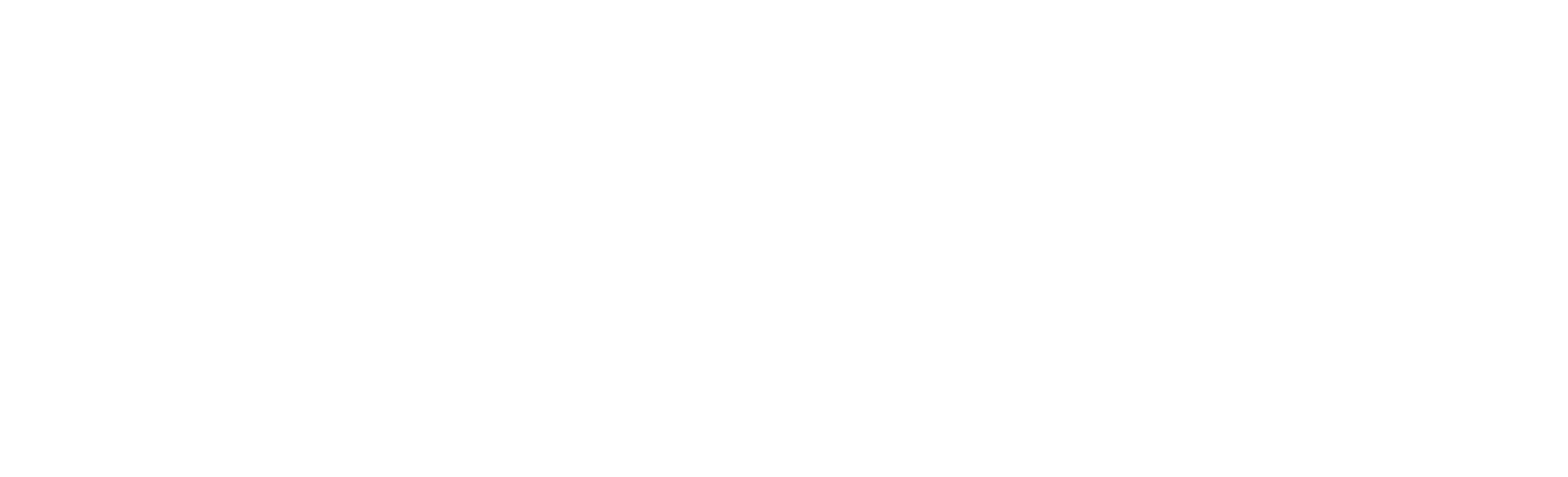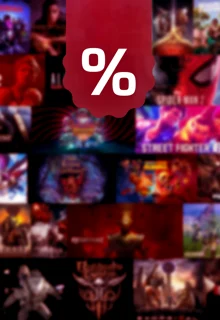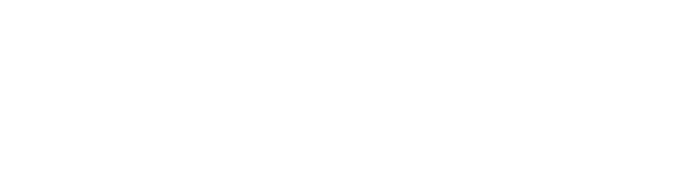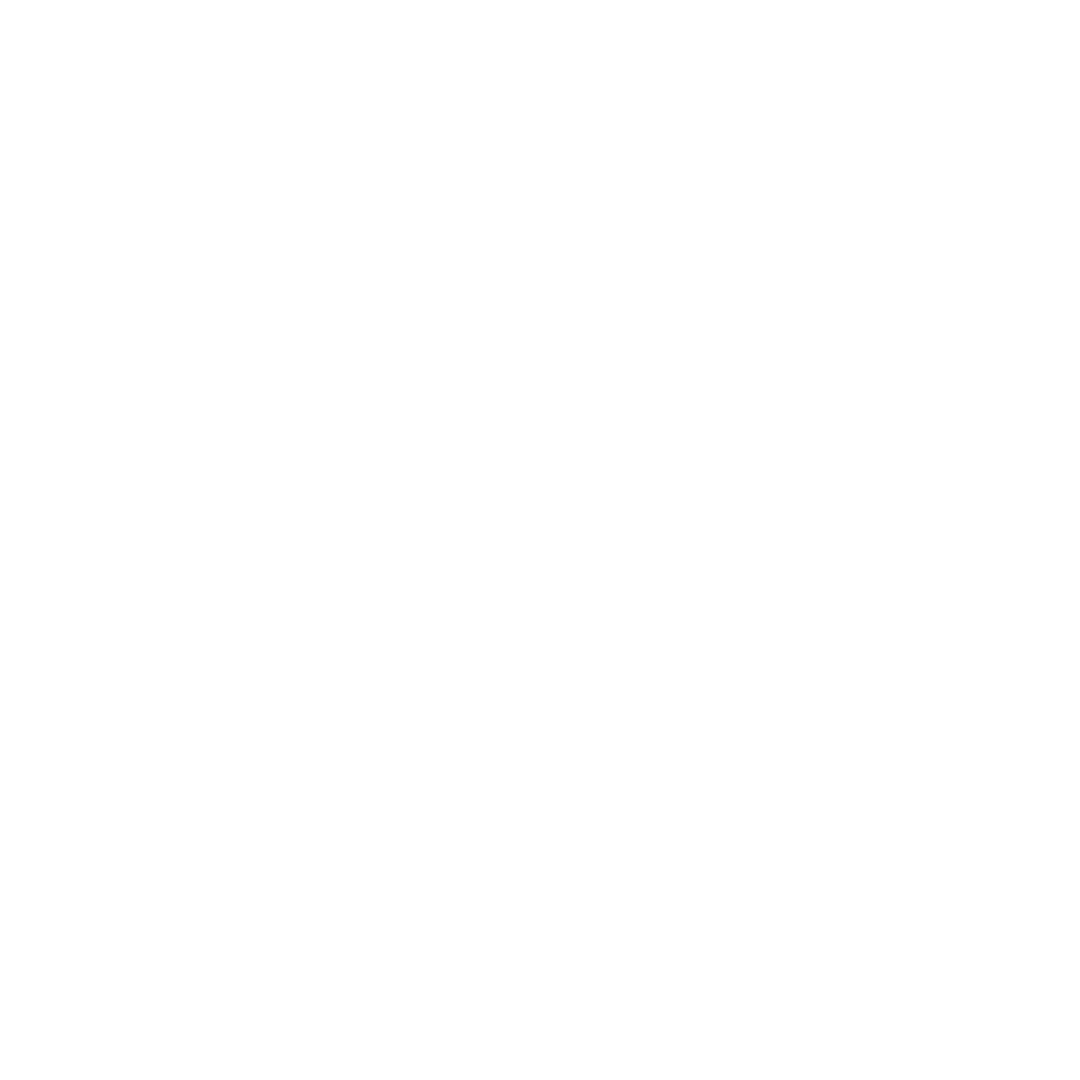Hopefully, this simple solution can resolve any issues you encounter while troubleshooting things in Valorant, as it can often be quite frustrating.

Dealing with Valorant issues and error codes can be frustrating and bothersome, particularly when the root cause of the problem is unclear. One error message that has become increasingly common is “This Version of Vanguard Requires Secure Boot.”
Vanguard, the custom game security software developed by Riot Games, has garnered controversy due to its potential security breach concerns. Essentially, it serves as an in-house anti-cheat system that has faced criticism.
Ironically, a major challenge faced by players since the release of Vanguard has been getting it to function properly. Among the most prevalent issues is the occurrence of error code VAN9003, which states that Secure Boot must be enabled in order to play with this version of Vanguard.
- If you want to have more possibilities in Valorant, maybe you should check out some Valorant Gift Cards. They make everything possible!
So, what is the solution to resolve this issue?
Valorant How To Fix: This Version of Vanguard Requires Secure Boot

To resolve this problem, you will need to examine the BIOS settings on your PC. If you are unfamiliar with this term, there's no need to worry, as we will guide you through each step. This way, you can easily verify whether Secure Boot is enabled or disabled on your system.
- If you want to grind in Valorant even more, perhaps you should give the Valorant Custom Keycaps a change. They look outstanding!
To begin, please shut down your PC completely and ensure that you carefully follow these steps during the bootup procedure:
- During bootup, press your BIOS hot key (it changes depending on whose your PC manufacturer, but it's usually DEL, F1, F2, or F10)
- Once you're in the BIOS menu, look for the BOOT option. Check Secure Boot and enable it.
- The BIOS Mode value should be UEFI
- Confirm the Secure Boot State value is on
If you also need to enable TPM (Trusted Platform Module), please follow these additional steps:
- Press the Windows key.
- Type tpm.msc and click Enter.
- If TPM is somehow not supported (highly unlikely) or disabled, you will see the following text: Compatible TPM cannot be found: Compatible Trusted Platform Module (TPM) cannot be found on this computer. Verify that this computer has a 1.2 TPM or later, and it is turned on in the BIOS.
- If TPM is indeed supported on your PC, a new window pop up will show you the following message: “The TPM is ready for use.” Make sure that the specification version is 2.0.
That's all there is to it! We sincerely hope this solution assists you in getting back into the game and resuming your progress.
Have you seen the hidden LOL references in Valorant yet?
This article contains affiliate links which are marked with [shopping symbol]. These links can provide a small commission for us under certain conditions. This never affects the products price for you.